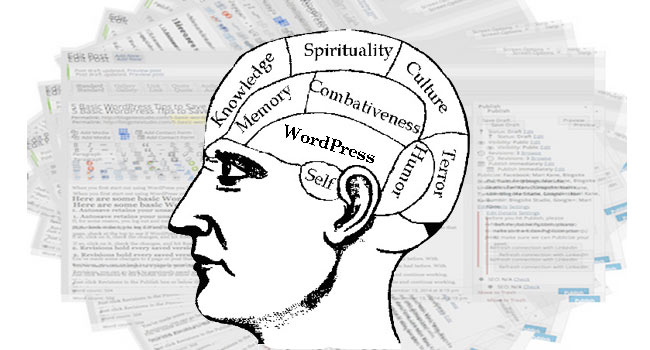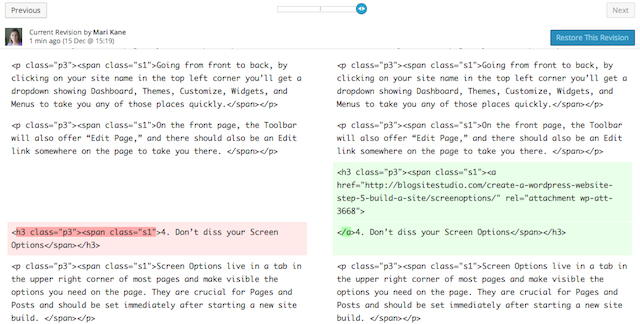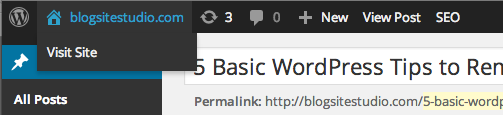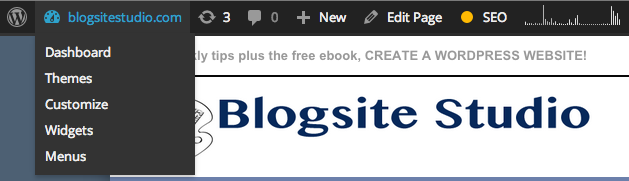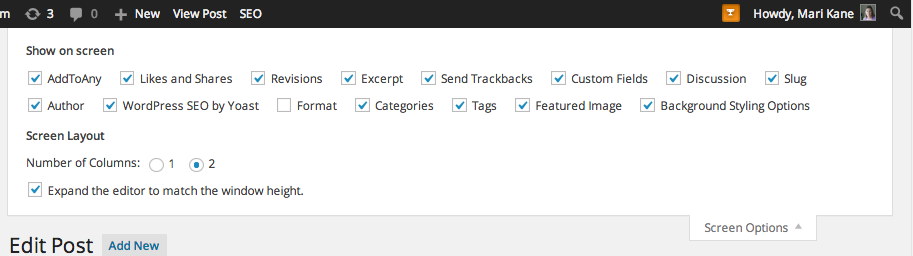When you first start out using WordPress you learn so much it’s easy to overlook some of the basic things that can help you work faster.
These tips may seem elementary, and they are, but if you imprint them in your brain as soon as you begin building your site, you will save a lot of time and effort.
The following was written as a new addition to my ebook, Create a WordPress Website in Ten Easy Steps: Updated for Version 4.1.
Listen to this post:
Here are some basic WordPress tips to keep at the forefront of your mind
1. Autosave retains your unsaved text
If, for some reason, you log out and navigate away from a post or page before you hit Save or Update, all may not be lost. The next time you come to that page, check at the top to see if WordPress tells you there is an AutoSave version.
If so, click on it, check the changes, and hit Restore Autosave. Only the changes in the Edit box will be restored. Click update to finalize.
2. Revisions hold every saved version of your work
You’ve made some changes to a page or post that you just don’t like and you wish you could go back in time to restore the page you had before. With Revisions, you can go back to previously saved versions and restore them.
Just click Revisions in the Publish box or below the Excerpt box and click the version you want. Hit Restore Revision and Update and continue working. This does not restore meta tags, however. Only Edit box contents.
3. Navigating from Dashboard to Front Pages saves time
Clicking the available links will take you from the front page to the Dashboard, saving you time in your workflow.
When you are logged into the Dashboard, note the toolbar at the top left. Click on your site name or the dropdown Visit Site. Use that to go from the Dashboard to your front page anytime.
Going from front to back, by clicking on your site name in the top left corner you’ll get a dropdown showing Dashboard, Themes, Customize, Widgets, and Menus to take you any of those places quickly.
On the front page, the Toolbar will also offer “Edit Page,” and there should also be an Edit link somewhere on the page to take you there.
4. Don’t diss your Screen Options
Screen Options live in a tab in the upper right corner of most pages and make visible the options you need on the page. They are crucial for Pages and Posts and should be set immediately after starting a new site build.
Check on them before using Posts, Pages, Menus, Widgets. For page lists, Screen Options allow you to set the number of items visible on a page.
5. Don’t panic when you break your theme
If you make a change in your theme’s code and are faced with the white screen of death with an error code, don’t freak out. Your data is safely stored in a wp_content folder on your server, and you have simply broken your connection to it.
This is called breaking a theme and can be fixed by undoing the last change you made, or by changing some code in files on your server. You can also ask your web host to restore the last saved version of your entire site.
Remember the basics
Keep these basic WordPress tips at the forefront of your mind and you could save months of time over the years you are blogging.
And look for my updated ebook, Create a WordPress Website in Ten Easy Steps, available in January 2015 on Amazon.com. All of my current subscribers will get a copy free.
You can still get the old version here.