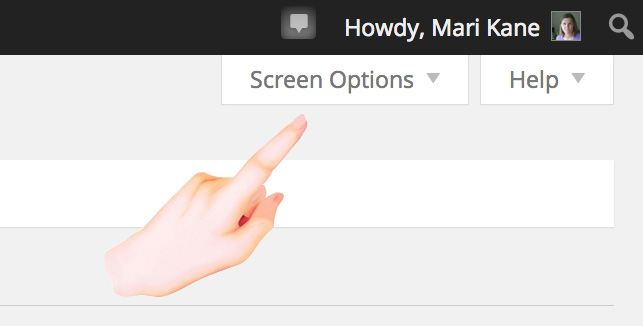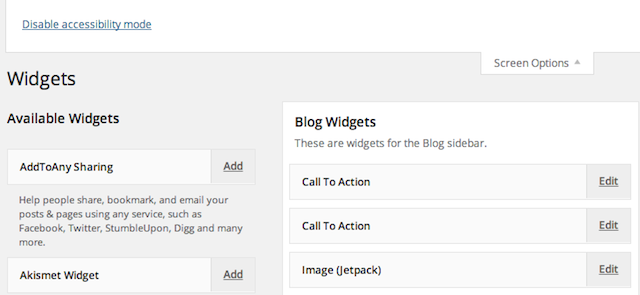I’ve said it before, but my WordPress Workshop clients have prompted me to say it again:
Don’t diss your Screen Options!
If you don’t check your Screen Options, you could spend endless hours looking for a feature that just isn’t available on your Edit page. While pulling out your hair.
Say you’ve read about a thing called Revisions to back up to the previously saved version, but you scroll up and down and find that Revisions just isn’t there! Neither is the Excerpt or the Slug or Author or the Format options you’ve heard so much about.
Where the hell are these options and how do you find them?
Screen Options Revealed
Hidden behind a small white tab in the upper right corner of almost every page of your WordPress Dashboard, just under the “Howdy” greeting, hides links to all of the modules available on your page. Your Screen Options.
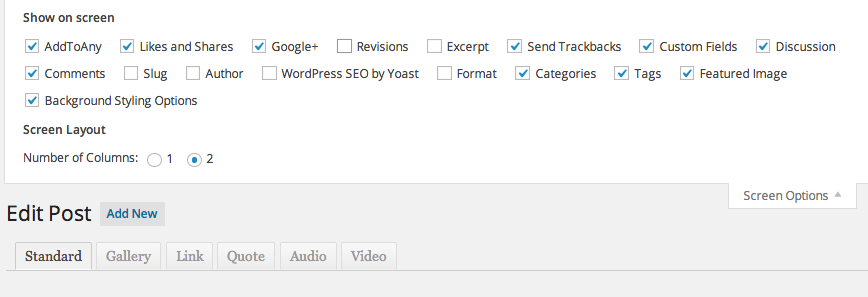
The options that are not checked represent invisible modules. So on every new site, you must open each page’s Screen Options and checkmark the modules you want to see.
Fortunately, this only needs to be done once, as WordPress remembers those setting for the life of that page of the Dashboard. An exception might be freshly-uploaded plugins. You might have to check those options.
In the basic WordPress install, you’ll find that Screen Options live in Dashboard Home, Posts, Media, Links, Pages, Comments, Widgets, Menus, Plugins and Users.
In a premium theme, Screen Options also appear in custom posts like Portfolio and plugin-related pages like Feedback.
Check ‘em all out!
Don’t Set and Forget
But Screen Options are not just for setting and forgetting. There are times they can be used to enhance your workflow by rearranging the layout of your page.
On Edit Post and Edit Page there are Screen Layout options to change your Dashboard from 2 columns to 1.
Screen Options on list-type pages allow you to change the number of list items, from the default 20 to say, 100. By extending the length of a list, like in Media Library, you’ll save yourself time spent flipping pages, allowing yourself to just scroll through the files.
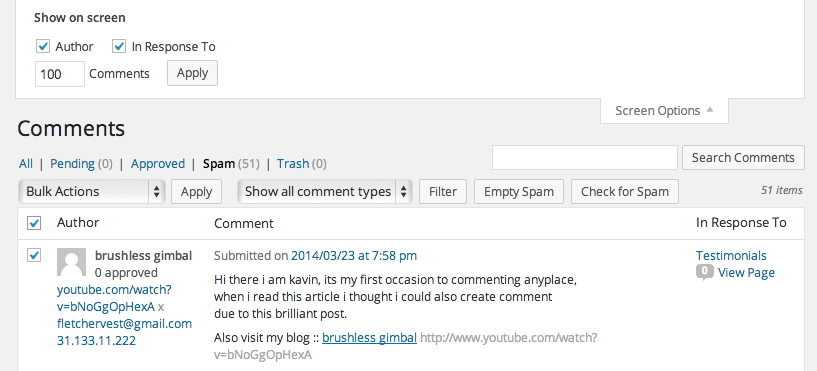
Have a gazillion spam comments to send to Spam? Extend the number of items shown to maximize the number of comments you can automatically select in the top check box. Then, Bam! Trash a 100 at a time.
Menu Options
Few of the pages in the Appearances drawer have Screen Options, but one that does is Menus.
Without checking Menu Options the first time, you will be missing out on many important menu settings, including Posts and Categories.
While on Menus, don’t forget to check your Menu Locations. Setting that will make your menu appear. Why it’s on its own (hidden) page is a mystery to me.
Widget Options
Another Appearance page with Screen Options is Widgets. Its only option is enable or disable Accessibility Mode, which doesn’t seem like much but it depends on how you like to play with Widgets.
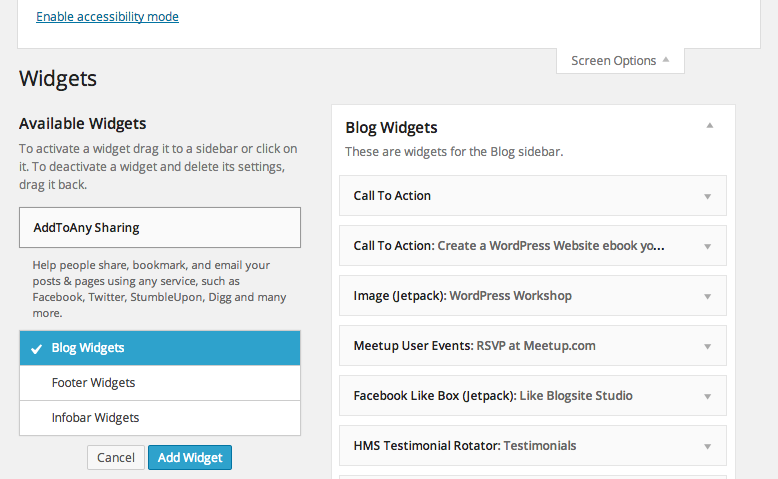
With Accessiblity Mode disabled (above), you get the version 3.8-era, drop down-style of loading widgets to sidebars.
With Accessiblity Mode enabled (above), you’ll go to the drilled-down, sidebar menu with drop down positioning (below).
Check ’em
Screen Options may be hidden behind a plain white tab that should rightfully be flashing red, but they are your true friends on your WordPress Dashboard. Use ‘em, don’t abuse ‘em.
[teaserbox title=”Learn More!” button=”Subscribe” link=”http://blogsitestudio.com/subscribe-2/” buttonsize=”small, medium, large” buttoncolor=”white, yellow, orange, red, blue, green, gray, black, alternative-1, alternative-2, alternative-3″ target=”_blank or _self”]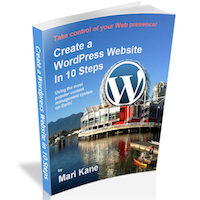 To get regular tips on using WordPress, please subscribe to Blogsite Studio. You’ll get my free ebook, Create a WordPress Website. Such a deal![/teaserbox]
To get regular tips on using WordPress, please subscribe to Blogsite Studio. You’ll get my free ebook, Create a WordPress Website. Such a deal![/teaserbox]