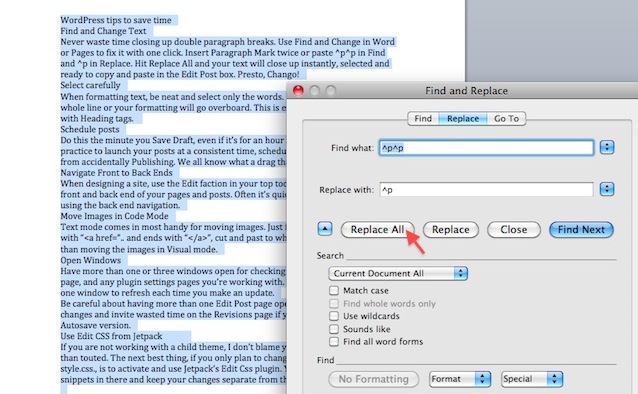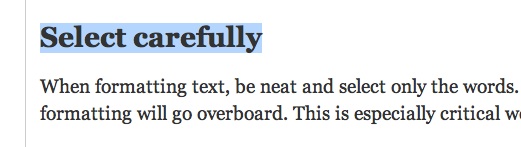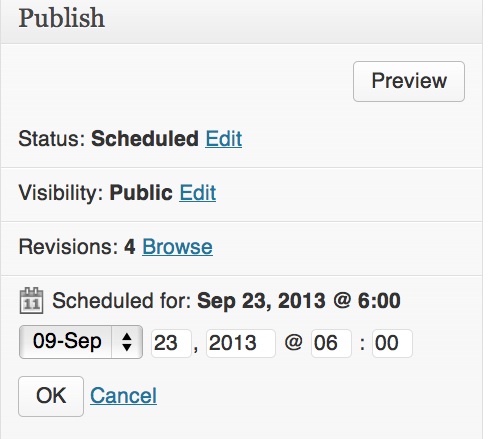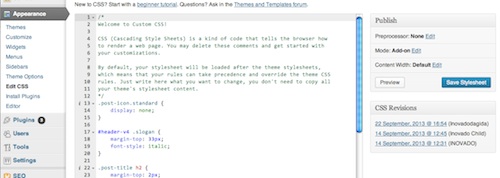Time is money so why waste both by tapping that keyboard more than you need. Excessive keystrokes, out of the way navigation, sloppiness and general mucking around can make a project excruciatingly long, so here are a few WordPress tips to streamline your workflow.
Find and Change text
Never waste time closing up the double paragraph breaks that WordPress almost always injects. Use Find and Change in Word or Pages to fix spacing with one click. Insert Paragraph Mark twice or paste “^p^p” in Find and “^p” in Replace. Hit Replace All and your text will close up instantly, selected and ready to copy and paste in the Edit Post box. Presto, Chango!
Select carefully
When formatting text, be neat and select only the words. Don’t click to select the whole line or your formatting will go overboard. This is especially critical working with Heading tags.
Schedule posts
Do this the minute you Save Draft, even if it’s for an hour later. Not only is it a good practice to launch your posts at a consistent time, scheduling will also prevent you from accidentally Publishing. We all know what a drag that is.
Navigate front to back end
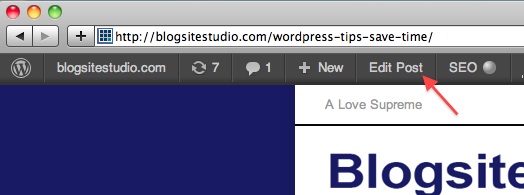
When designing a site, use the Edit function in your top tool bar to move between the front and back end of your pages and posts.
Often it’s quicker and more visual than just using the back end navigation.
Move images in code mode
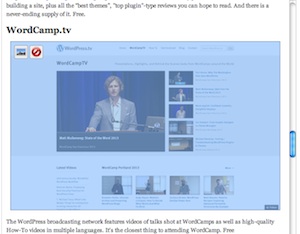

Text mode comes in most handy for moving images.
Just find the code, which begins with “<a href=”.. and ends with “</a>”, cut and paste to where you want it. Way easier than moving images in Visual mode.
Open windows
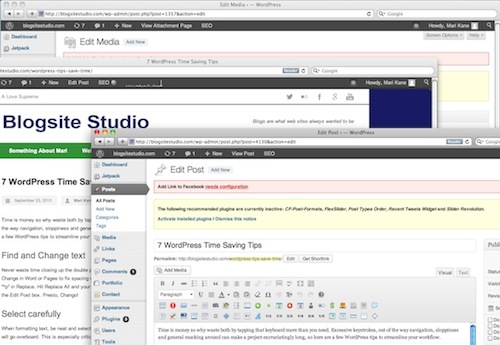
Have more than one or three windows open for checking the front page, the post page, and any plugin settings pages you’re working with. You don’t want to wait for one window to refresh each time you make an update. Be careful about having more than one Edit Post page open. You could undo your changes and invite wasted time on the Revisions page if you don’t update with the Autosave version.
Use Edit CSS plugin
If you are not working with a child theme, I don’t blame you. They can be trickier than touted. The next best thing, if you only plan to change your styles in style.css, is to activate and use Jetpack’s Edit Css plugin. You can just pop your snippets in there and keep your changes separate from the theme’s style.css.
I hope these WordPress tips save you time (and money) and that you’ll share them with your friends. I love WordPress, but I don’t want to spend all day doing it if I don’t have to. Please tell me about your favorite tricks so we can all save time.